Creating custom roles and policies
Read time: 5 minutes
Last edited: Feb 18, 2025
Overview
This topic explains how to create custom roles and policies in LaunchDarkly.
Create custom roles
Before you can give an account member custom permissions in LaunchDarkly, you must create a custom role to assign to them.
To create a custom role:
- Click the gear icon in the left sidenav to view Organization settings.
- Click Roles.
- Click Create role. The "New role" page appears:

- Enter a human-readable Name for the role.
- Enter a Key for the role.
- (Optional) Enter a Description to explain what the role does.
- (Optional) Under "Role scope," click + Add resource type. Select a resource type from the menu.
- If multiple members or teams should have similar permissions, but work with different resources, setting the role scope lets you reuse the same custom role. For example, suppose Member A should have access to all actions on flags in Project A, and Member B should have access to all actions on flags in Project B. You can create one custom role with access to all actions on flags, and set a role scope of project. Then, you can specify Project A when you assign this role to Member A, and specify Project B when you assign this role to Member B. To learn more, read Resources, role scope, and role attributes and Using roles scope.
- Create a policy using the policy builder.
- Click Create role.
By default, LaunchDarkly allows you to create 1,000 custom roles per account. You can create more upon request, free of charge. To learn more, read How to right size when you are over LaunchDarkly system resource count limits.
You can also use the REST API: Create custom role
Create policies for custom roles
Policies are sets of actions a custom role is allowed or not allowed to take on specified resources. You can use the Policy builder to add policy statements to new or existing custom roles.
By default, custom roles cannot take any actions on any resources. You must create a policy that provides the level of access you prefer.
You can also write your own policies with the advanced editor. To learn more, read Using the advanced editor. For examples, read Example policies and templates.
To create a policy:
- Complete steps 1-8 in Create custom roles.
- In the "Edit Policy" panel, click + Add statement.
- Use the Scope menu to specify the resources this policy affects.
- Select the resource type.
- In the Select an operation menu, select whether the scope of the statement should be all resources of this type, all resources except for a select few, or only a select few.
- If necessary, choose these select few from the Select [resources] menu.
- If you select the "project" resource type, you can only select one project. To create a policy for multiple projects, use the advanced editor, or use a role scope and specify multiple projects when you apply this role to members or teams.
- Some resources require you to specify other resources in order to be correctly identified.
- For example, if you initially select the "flag" resource type, the policy builder prompts you to specify projects and environments before you can continue. If you have set a role scope of "project", then projects are listed in the policy builder as being assigned separately. You cannot specify them here.
- If you select the "project" resource type, no other information is needed.
- To learn more, read Using resources.
![The "Scope" and "Select [resources]" menus when defining a policy scoped to a select set of applications.](/static/1739914273813.7411316051/6af66/custom-roles-policy-builder-scope.auto.png)
- Use the Actions menu to specify whether to allow or deny actions on these resources.
- Select "ALLOW" or "DENY."
- In the Select an operation menu, select whether to allow or deny all actions, all actions except for a select few, or only a select few.
- If necessary, choose these select few from the Select actions menu.

- (Optional) Repeat steps 2-4 to add additional statements to your policy.
- Click Create role.
By default, new custom roles cannot take any actions on any resources. However, custom roles created prior to October 2024 had the option to use the built-in Reader role as their starting point, rather than starting with no access.
To check whether this applies to any of your existing custom roles, edit the custom role and look for the warning statement "This role currently has base permissions set to Reader. Members can view all LaunchDarkly content." Uncheck the box to update the role so that it starts with no access and only allows actions based on the statements in its policy.

View custom role details
You can view details about an existing custom role and its policies, including which projects and feature flags the role has permission to modify. You can also view each action the custom role can perform and what that action does.
To view details for custom roles from the Roles page:
- Click the gear icon in the left sidenav to view Organization settings.
- Click Roles.
- Find the role with details you wish to view and click View role. A summary of the role and its policy statements appears.
- (Optional) To make updates to the role or its policy statements, click the pencil icon to open the "Edit role" page.
You can also view details for custom roles from the Permissions tab for a given member:
- Navigate to the Members list.
- Click the name of a member.
- On the Permissions tab for the member, click the name of a custom role. The "Edit role" page appears.
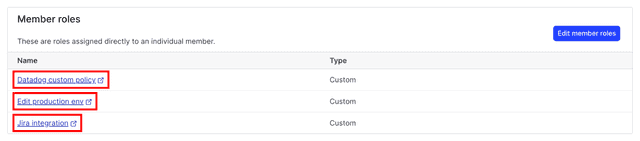
You can also use the REST API: Get custom role
Add, view, and remove an account member's roles
To learn how to add a role to an account member, read Adding member roles.
To learn how to view the roles for an individual account member, read Viewing member roles.
To learn how to remove a role from an account member, read Removing member roles.
You can also use the REST API: Get account member