Segment targeting for rule-based and smaller list-based segments
Read time: 7 minutes
Last edited: Jan 22, 2025
Overview
This topic explains how to target contexts in rule-based and smaller list-based segments. Smaller list-based segments are segments where the number of individual contexts targeted is 15,000 or fewer.
Target contexts with rules
You can use custom targeting rules in a segment to include targets that match specific rules. Segment targeting rules function the same way as flag targeting rules. To learn more, read Target with flags.
To customize a segment's targeting rules:
- Navigate to the details page of the segment you wish to modify.
- Click + Add rule at the top of the page, or click + between existing rules. Then choose which kind of rule to add:
- Select Target segments to create a targeting rule based on an existing segment.
- In the Operator menu, select whether you want contexts in these segments or not in these segments to match the targeting rule.
- In the Segments menu, enter or select the segments you want to target.
- Select "Build a custom rule" to create a targeting rule based on contexts and their attributes.
- Specify a Context kind, Attribute, Operator, and Values for the rule.
- (Optional) Enter a name for the rule.
- If you want to add more criteria, click the + beside the rule criteria.
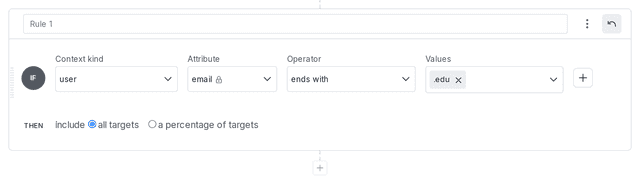
- Select whether to include in the segment all contexts that match the rule, or a percentage of contexts that match the rule.
- If you select a percentage of contexts, select a context kind and enter the percentage to include in the segment.
- Click Save or, if your environment requires approvals, click Request approval.
To reference this rule when working with other members of your organization, click the three-dot overflow menu and choose Copy link to rule.
To remove a targeting rule from a segment, click Edit. Then click the overflow menu and select "Delete rule."
When you specify rules for a segment, LaunchDarkly parses them in order of appearance from top to bottom. You can change how segment targeting applies based on the order of the rules you create.
After you add targeting rules, you can also add individual contexts. To learn how, read Target individual contexts, below.
Each segment can include up to 5,000 targeting rules and 50,000 values across all rules.
Differences between flag targeting and segment targeting
There are some differences between flag targeting and segment targeting:
- Segments are environment-specific. They do not populate in environments other than the one you created them in.
- Segment targeting can reference another segment only if both segments exist in the same environment, and if you're using a version of an SDK that supports contexts.
Like flags, you cannot create a circular reference between two segments, for example, where segment A targets segment B and segment B targets segment A.
Target individual contexts
You can individually target contexts for inclusion in or exclusion from a segment. You can also edit individually targeted contexts in bulk, and schedule the removal of individually targeted contexts from a segment.
To individually target a context:
- Navigate to the details page of the segment you wish to modify.
- Click the + Add rule button and select "Include individuals" or "Exclude individuals."
- Choose the context kind for the contexts you want to target.
-
By default, the context kind is "user."
-
To update this, click Edit context. In the "Select context kinds" dialog, choose one or more context kinds and click Save.
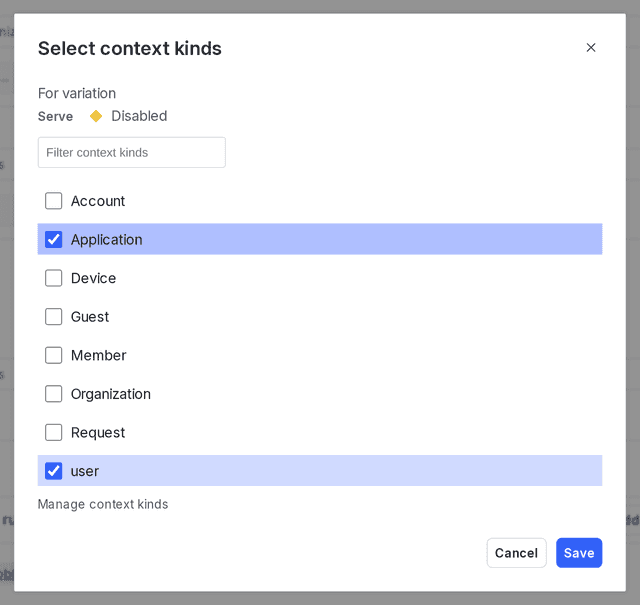
The "Select context kinds" dialog with two context kinds selected.
- The "Included targets" or "Excluded targets" section updates to display the context kinds you selected.
- Choose contexts to include in or exclude from the segment.
- You can search for contexts by name or key. Then, click the context name or key.
- If you want to target a context that has not yet been encountered by LaunchDarkly, you can enter its key.
- You cannot both include and exclude the same context.
- Click Save changes or, if your environment requires approvals, click Request approval. The contexts are now individually targeted within the segment.
Here is an image of an individually targeted context:
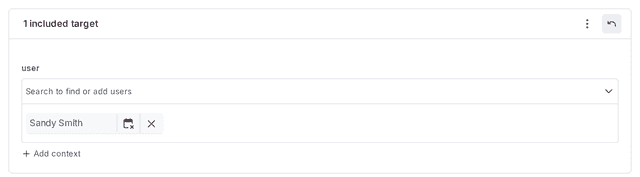
To remove all included or excluded contexts from a segment, click Edit in the header of the "Included targets" or "Excluded targets" section. Then, click the overflow menu and select "Clear."
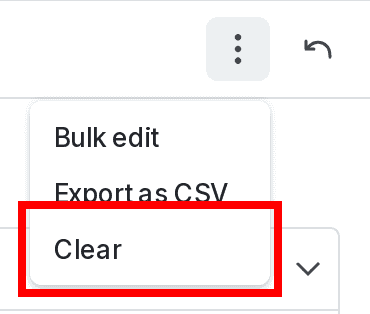
After you add contexts to a list-based segment, you can also add rules. To learn how, read Target contexts with rules, above.
Bulk edit individual contexts
If you have a long list of contexts you want to add, remove, or replace within a segment, you can bulk edit contexts from a segment's details page. You can only perform bulk editing tasks for one context kind at a time.
To edit individual targets in bulk:
- Navigate to the details page of the segment you wish to modify.
- In the "Included targets" or "Excluded targets" section, click Edit in the header of the section. Then, click the overflow menu.
- Select Bulk edit. The "Bulk edit targets for this segment" dialog appears.
- Use the action menu to select one of the following actions for the selected context kind:
- "Add" adds the selected contexts as targets
- "Remove" removes the selected contexts as targets
- "Replace" replaces all currently targeted contexts with the selected contexts
- Use the context kind menu to select the context kind of the contexts you are targeting.
- Enter a list of context keys or email addresses in the Paste target keys field, separated by a comma or new line. LaunchDarkly looks up contexts by key or email and displays them in the list on the right. If you want to target a context that has not yet been encountered by LaunchDarkly, you must enter its key.
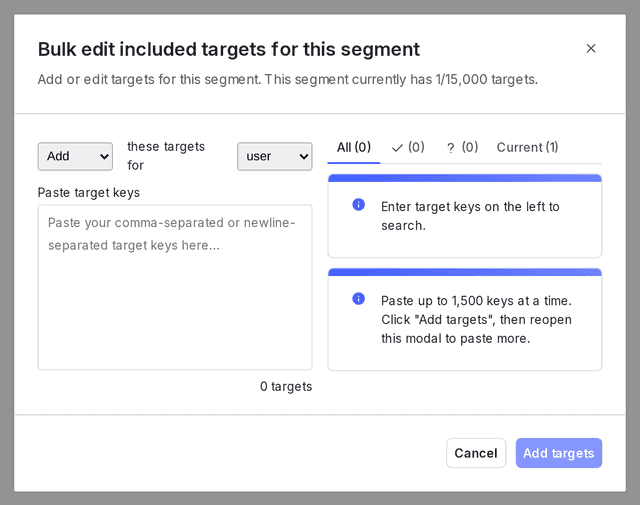
You can update the list on the right before you perform the selected action. The options for updating the list include the following:
- All represents all of the contexts that may be impacted by the action, whether they are added or removed. Check the context's checkbox for the action to apply.
- The checkmark represents inputted context keys that currently match contexts in the system. For example, if you enter the context key
context-key-123abc, andcontext-key-123abcalready exists in LaunchDarkly, it will show up in this list. - The question mark represents contexts with no matching records in LaunchDarkly. If you are adding contexts and the contexts do not currently exist in LaunchDarkly, they will be added to the targeting list.
- The exclamation mark represents context key inputs with multiple matching records. For example, if you enter the email address
sandy@example.com, but there are multiple context keys that havesandy@example.comas an email address, the system may return multiple matching records. You can select the correct record by clicking the checkbox. - Current lists all of the currently targeted contexts for the segment.
- Click Add targets, Remove targets, or Replace targets to perform the selected action.
Schedule context removal from segments
Scheduling removal dates is only available to customers on select plans. To learn more, read about our pricing. To upgrade your plan, contact Sales.
You can schedule an expiration date and time on which LaunchDarkly removes a context from a segment. You can do this for existing contexts, or when you add a context to a segment.
This is useful if you want to give contexts temporary access to a feature that has their segment targeted. The ability to remove contexts from segments, instead of flag targeting, allows you to keep your flag's targeting rules permanent and clean.
To set a targeting removal date:
- Navigate to the details page of the segment you wish to modify.
- In the "Included targets" or "Excluded targets" section, click the calendar icon on the context you want to remove:
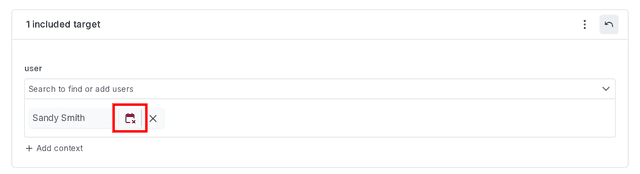
- In the "Schedule removal" dialog, set a date and time for the context to be removed from the segment.
- Click Save or, if your environment requires approvals, click Request approval.
Additionally, when you add a context to a segment, you can schedule it for removal later by clicking Add and schedule removal.
Here is an image of the targeting field:

You can also use the REST API: Update expiring targets for segment