Create AI configs
Read time: 2 minutes
Last edited: Jan 16, 2025
Overview
This topic explains how to create and update AI configs.
Working with AI configs is available to members with an Admin role, Owner role, or custom role that allows AI config actions.
Create an AI config
An AI config is a resource that you create in LaunchDarkly. You can use AI configs to customize, test, and roll out new large language models (LLMs) within your generative AI applications.
To create an AI config:
- Click Create and choose AI config. The "Create AI config" dialog appears:
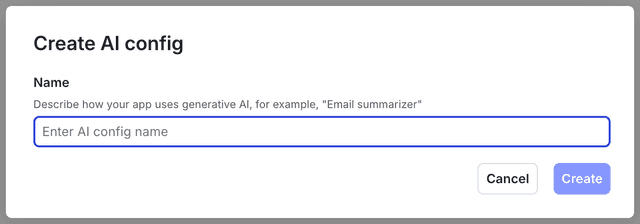
- Give your AI config a human-readable Name.
- The AI config will contain a set of variations, each of which has a model, and one or more messages. The Name should reflect what this set of variations will do. You can update it later if you need to.
- (Optional) Click Edit key and update the AI config Key. You'll use this key to reference the AI config in your code. A suggested key auto-populates from the name you enter, but you can customize it if you wish.
After you create the AI config, you cannot modify its key. You can change an AI config's name, however, whenever you want.
- Click Create.
Now that you have an AI config, you can start creating variations. You can also update additional details.
Update AI config details
When you create an AI config, only the name and key are initially required. You can also add or update other details, including the AI config's description and tags.
To update an AI config's details:
- Navigate to the details page for the AI config.
- In the right sidebar, click the pencil icon next to the details you'd like to change.
- You can update the Name and Description by editing the text of each.
- You can update the Tags by adding or removing tags. When you add a tag to the AI config, you can use an existing tag or create a new one.
Tags are useful for managing permissions using custom roles. For example, you can use a specific tag to determine who can update this AI config. To learn more, read Custom roles.