IntelliJ IDEA
Read time: 4 minutes
Last edited: Dec 14, 2024
Overview
This topic explains how to configure the LaunchDarkly IntelliJ IDEA plugin and use it to interact with feature flags from within IntelliJ integrated development environments (IDEs).
Use this plugin with your favorite compatible products from JetBrains including IntelliJ IDEA, PyCharm, WebStorm, GoLand, and many others. A full compatibility list is available on the JetBrains Marketplace's plugin listing.
With the extension, you can:
- Autocomplete feature flag keys
- View a tooltip with feature flag details when you hover over a flag key in your source code
- Open to specific feature flags in LaunchDarkly from your code editor
- View a list of feature flags and their settings in the LaunchDarkly tool window
- Update a flag's state, fallback value, and default off variation
Prerequisites
To complete this procedure, you must have the following prerequisites:
- The IntelliJ IDEA plugin from the JetBrains Marketplace. The version must be compatible with your IDE.
- A personal or service API access token. To learn more, read API access tokens.
Set up the IntelliJ IDEA plugin
To set up the IntelliJ IDEA plugin, you must complete the following steps:
- Give your API access token the required permissions:
- You can create a custom role with appropriate permissions, then add the custom role to a personal or service access token, or
- you can add the built-in Writer role to your personal access token.
- Configure the LaunchDarkly extension in IntelliJ IDEA with the API access token.
Give your API access token the required permissions
You can create a custom role with appropriate permissions then add the custom role to a personal or service access token, or you can add the built-in Writer role to your personal access token.
Create a custom role and add it to an API access token
Expand Create a custom role and add it to an API access token
Service tokens and custom roles are only available to customers on select plans. To learn more, read about our pricing. To upgrade your plan, contact Sales.
The following example policy allows read access to all projects and write access to the minimal set of fields the plugin is able to update.
To create a custom role for the API access token:
-
Click the gear icon in the left sidenav to view Organization settings. The General settings page appears.
-
Click Roles.
-
Click Create role. The "Create custom role" panel appears.
-
Give the custom role a human-readable name.
-
Click Advanced editor.
-
Enter this policy in the "Role policy" field:
-
Click Save role.
Add the built-in Writer role to your personal access token
Expand Add the built-in Writer role to your personal access token
To toggle flags from your IDE, you must generate the access token with a Writer role. A Reader role is sufficient for viewing flag information.
To add the built-in Writer role to a personal access token:
- Click the gear icon in the left sidenav to view Organization settings. The General settings page appears.
- Click Authorization.
- Find the personal access token you want to add permissions to and select "Edit token" from its overflow menu. The "Edit" panel appears.
- In the Role menu, select "Writer."
- Click Save token.
Your personal token now has the Writer role.
Configure the LaunchDarkly extension in IntelliJ IDEA
With your access token, you can finish configuring the LaunchDarkly extension in the "LaunchDarkly" menu option in the IntelliJ IDEA "Preferences" dialog.
You will need to grant IntelliJ IDEA access to system's default credential store. This is to securely store your access token with IntelliJ's Credential Store API. You can then provide your access token and select the project and environment associated with your IntelliJ project.
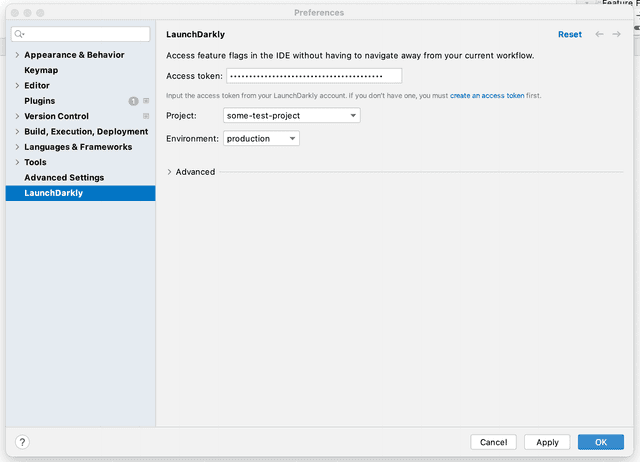
Code references in the IntelliJ IDEA plugin
The LaunchDarkly IntelliJ IDEA plugin supports code references. Configuring aliases for projects with code references makes the hover card available wherever that alias is used. To learn more, read Find flag aliases.