Required confirmation
Read time: 2 minutes
Last edited: Dec 14, 2024
Required confirmation is only available to customers on select plans. To learn more, read about our pricing. To upgrade your plan, contact Sales.
Overview
This topic explains how to use required confirmation for feature flag and segment changes.
Requiring members to confirm that they wish to make changes may help them from changing the wrong flag or segment inadvertently.
When Require confirmation is enabled, members must enter the environment name or key when they make changes from the Flags list or Segments list in the LaunchDarkly user interface (UI). Confirmation is not required for changes made with the LaunchDarkly API.
When you require confirmation in an environment, members must enter the environment name or key when saving any changes to a flag:

Requiring confirmation
To require confirmation on changes in a new environment:
- Click the project dropdown. The project menu appears:
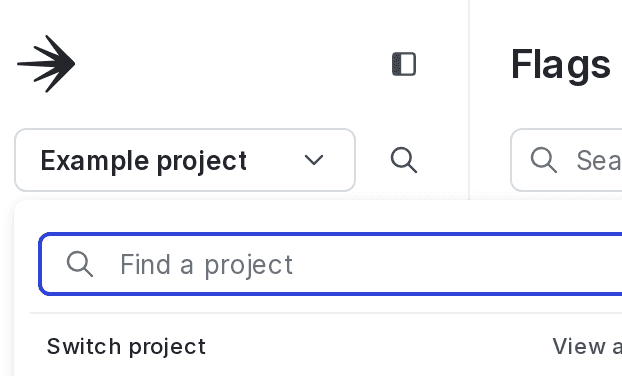
- Select Project settings.
- Select Environments. The Environments list appears.
- Click Add environment. The "Create an environment" panel appears.
- Give your environment a human-readable Name.
- Select the Require confirmation for flag and segment changes checkbox:

- Click Create environment.
To learn more, read Create environments and Environment settings.
To require confirmation in an existing environment:
- Click the project dropdown. The project menu appears:
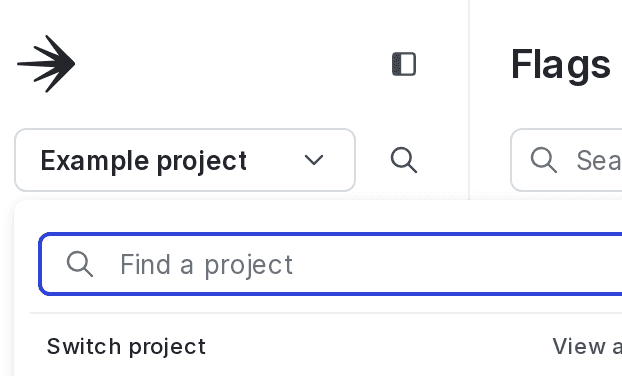
- Select Project settings.
- Select Environments. The Environments list appears.
- Next to the environment you want to edit, click the overflow menu and choose Edit environment. The Edit environment panel appears.

- Select the Require confirmation for flag and segment changes checkbox.
- Click Save environment.
Confirmation of flag changes is now required for your environment.